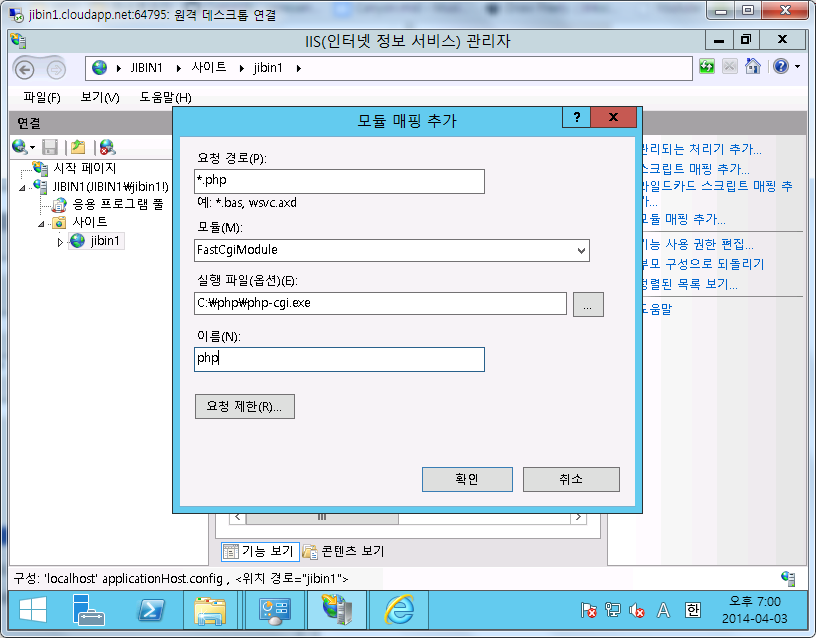Windows Azure 체험기 - Windows 2012 R2에 php와 mysql과 XE 설치기
Document URL : https://yjsoft.tk/upgletyle/158우선 참여 소감 먼저..
서버 자체는 일본에 있었지만 속도는 상당히 빠른 편이였습니다...만
제가 세팅을 잘못 했는지 정작 외부 접속 테스트는 못해봤네요;;;
전 wpi를 사용하지 않고 수동으로 설치했습니다.
0. 우선 윈도우가 영문인 관계로 한글 언어팩을 설치해야 하는데요, 링크 참고하셔서 설치하시면 됩니다.
1.부팅 이후 모습입니다.
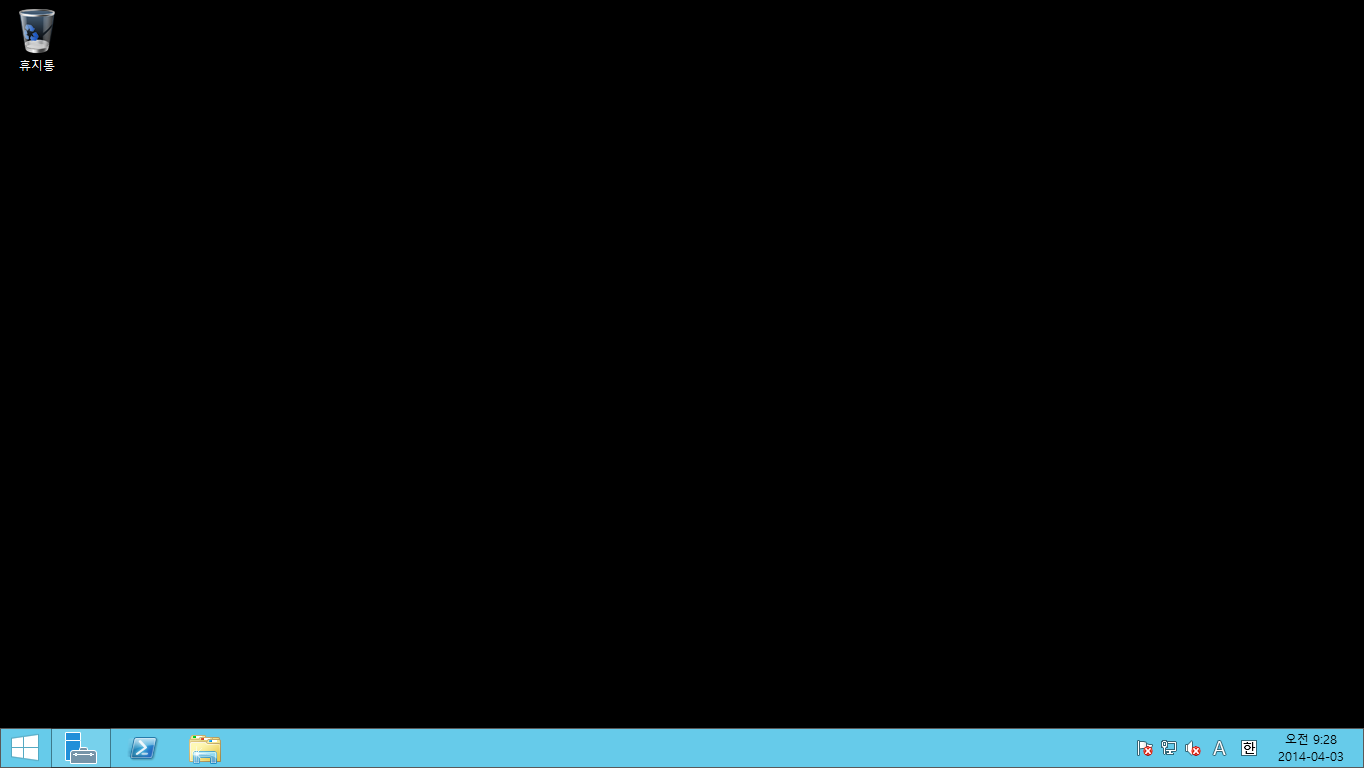
2. 시작 메뉴를 눌러서 서버 관리자를 시작해 줍니다.
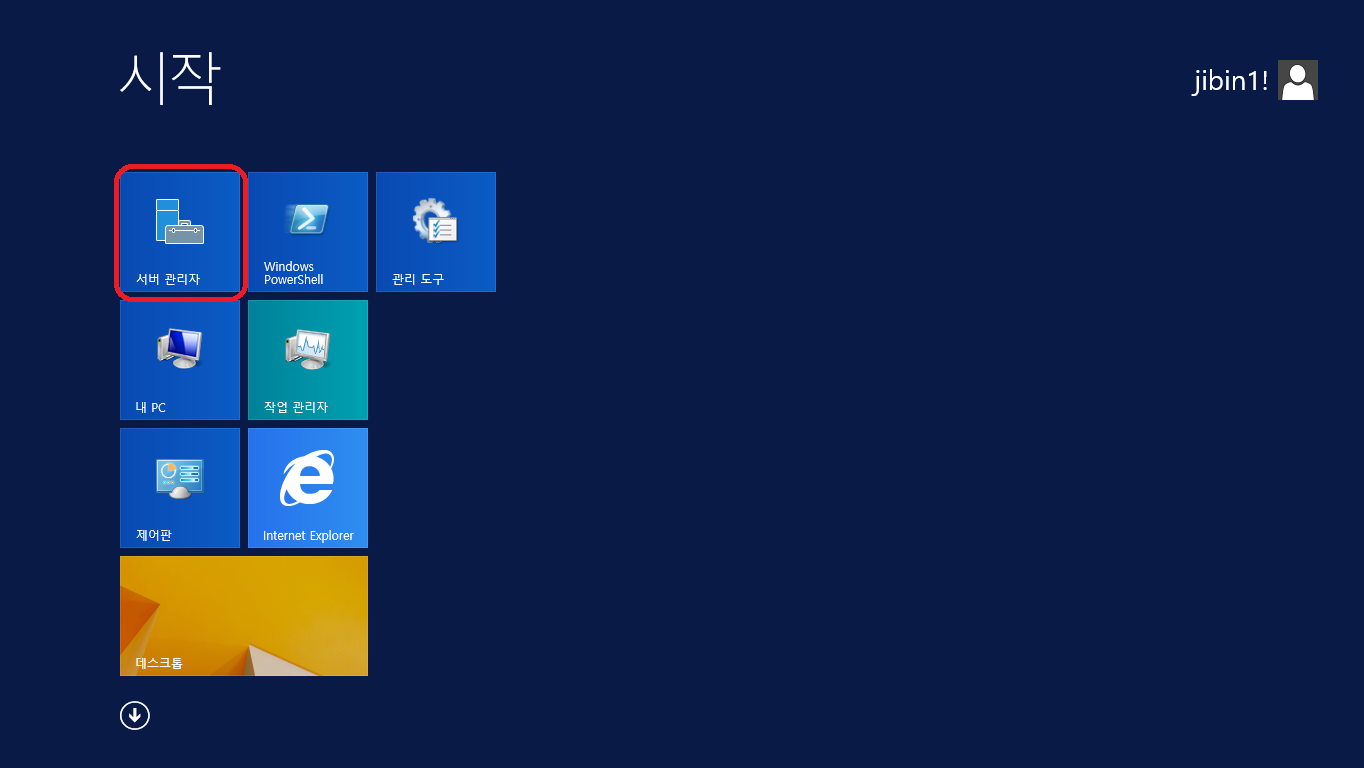
3.역할 및 기능 추가를 눌러 주세요
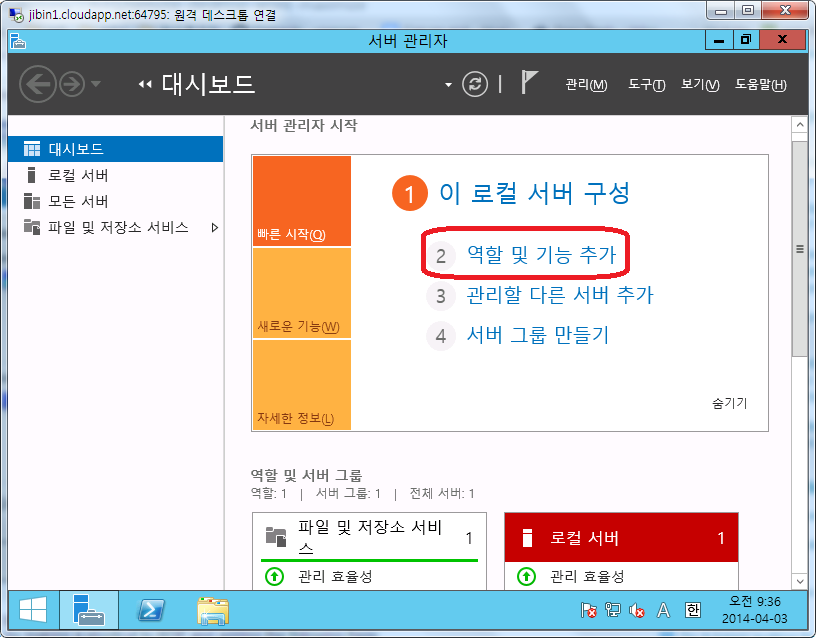
4.iis를 설치해야 하므로 역할 기반 또는 기능 기반 설치 선택후 다음>
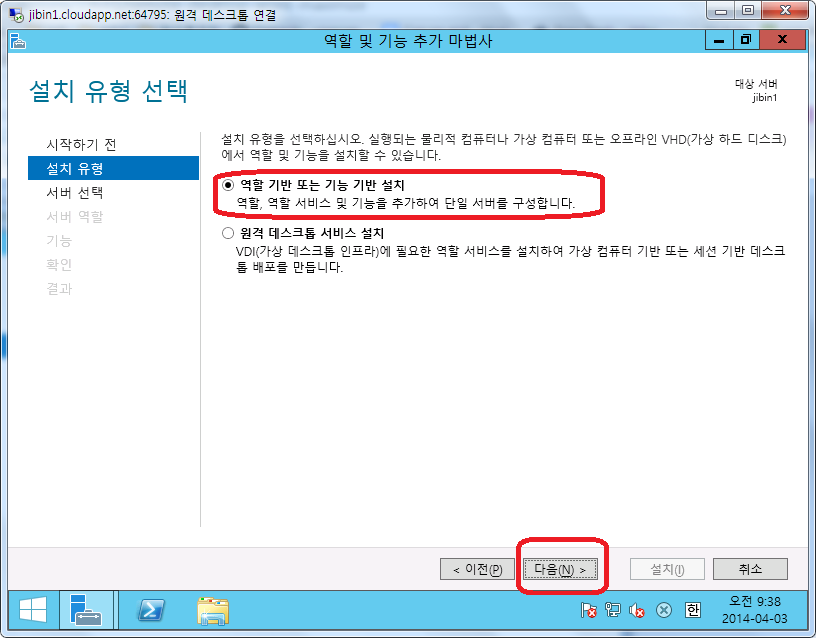
5.IIS 선택후
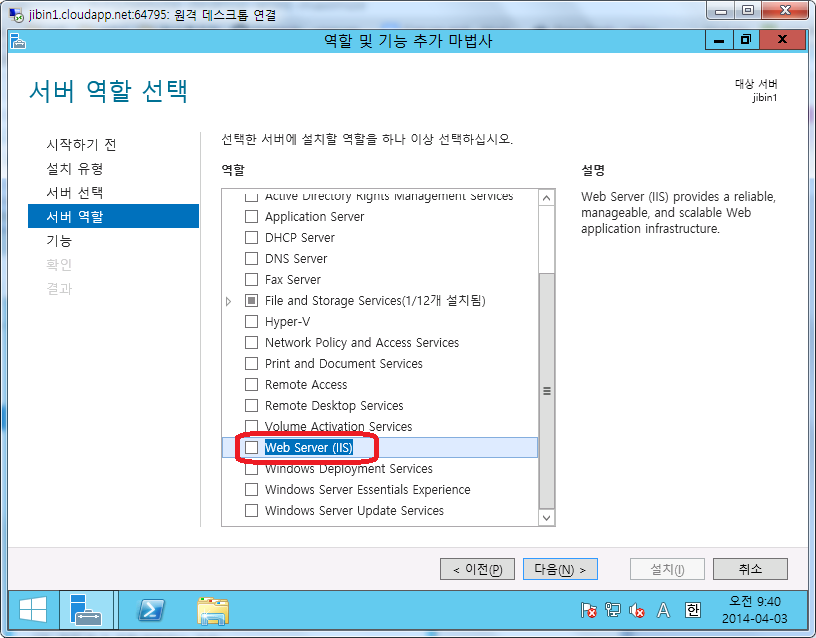
6. 대화상자가 뜨면 확인
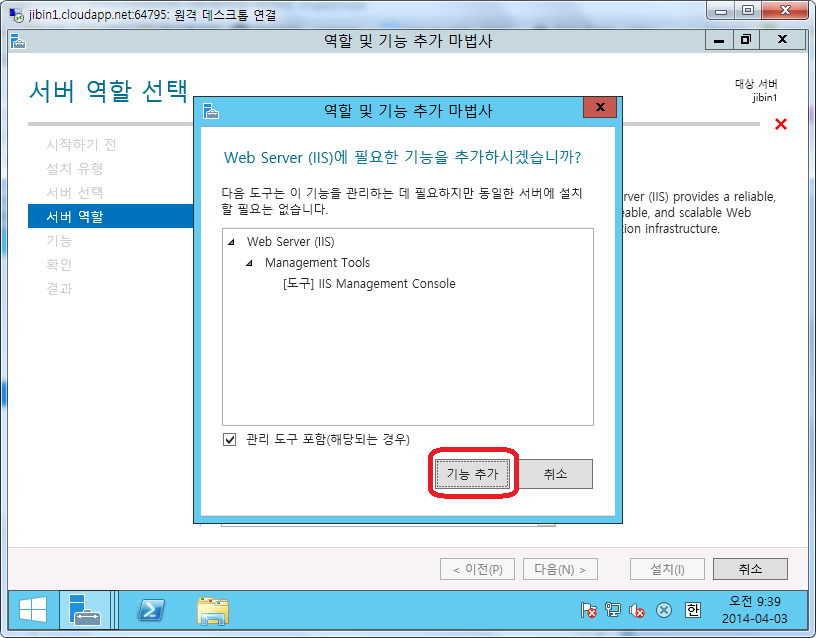
7.CGI를 체크해 주셔아 PHP 설치가 가능합니다.
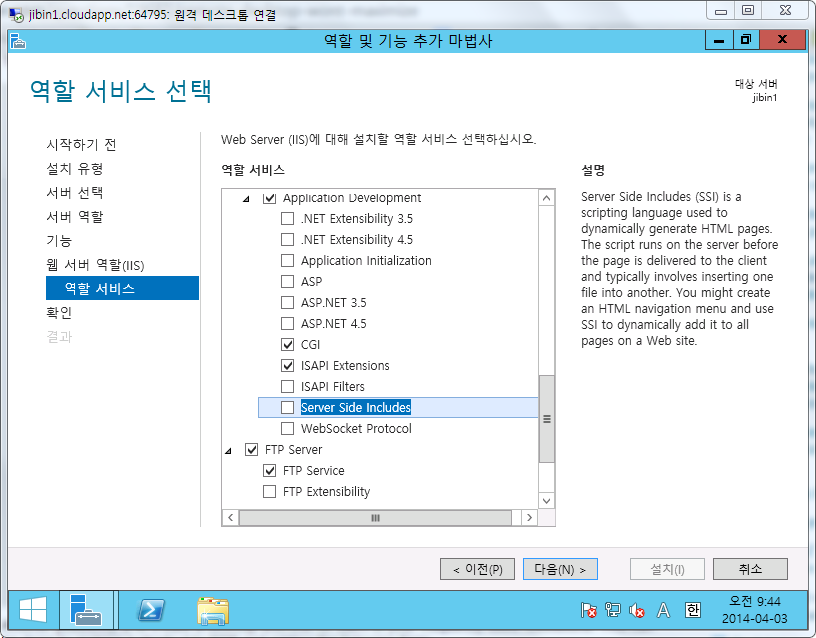
8. 설치중...
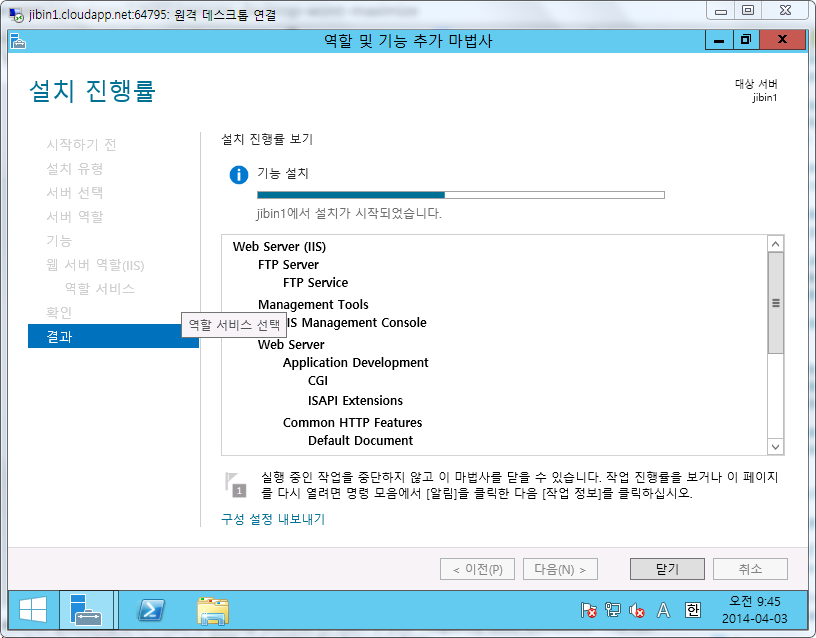
9. 설치 완료뒤 관리 도구-IIS(인터넷 정보 서비스) 관리자 실행
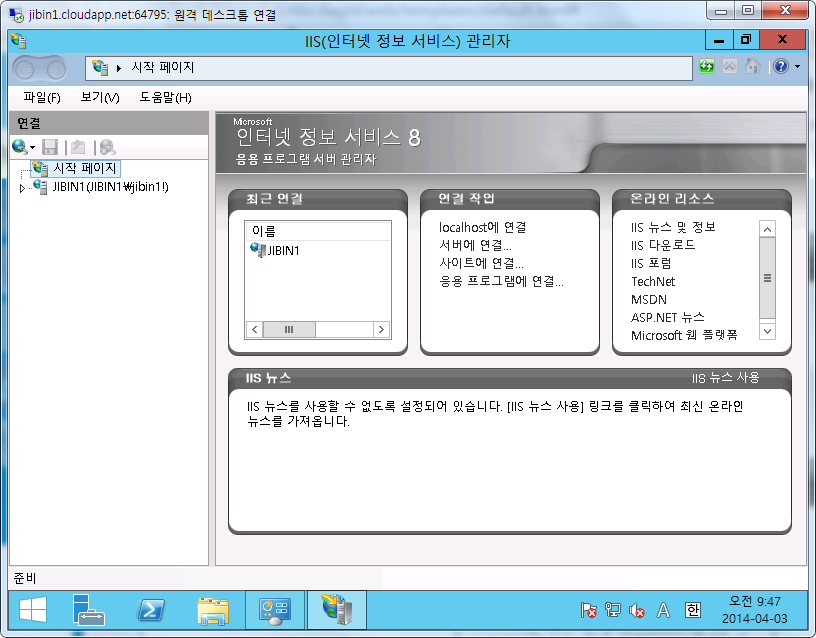
이제 php를 설치해야 합니다.
10. php 다운로드 사이트(http://download.php.net)에서 php 5.3.28을 다운로드 받습니다.
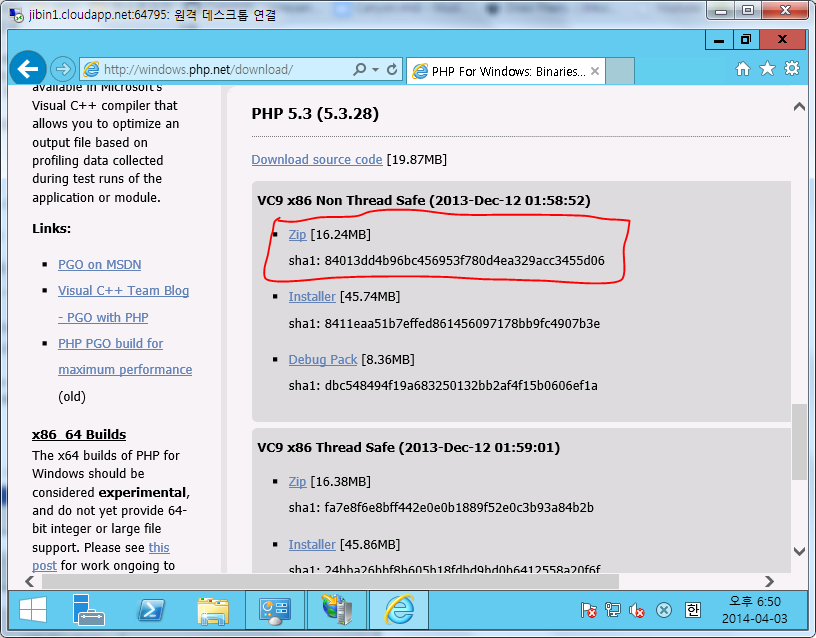
11.그뒤 C:\php에 압축을 풀어 주세요.
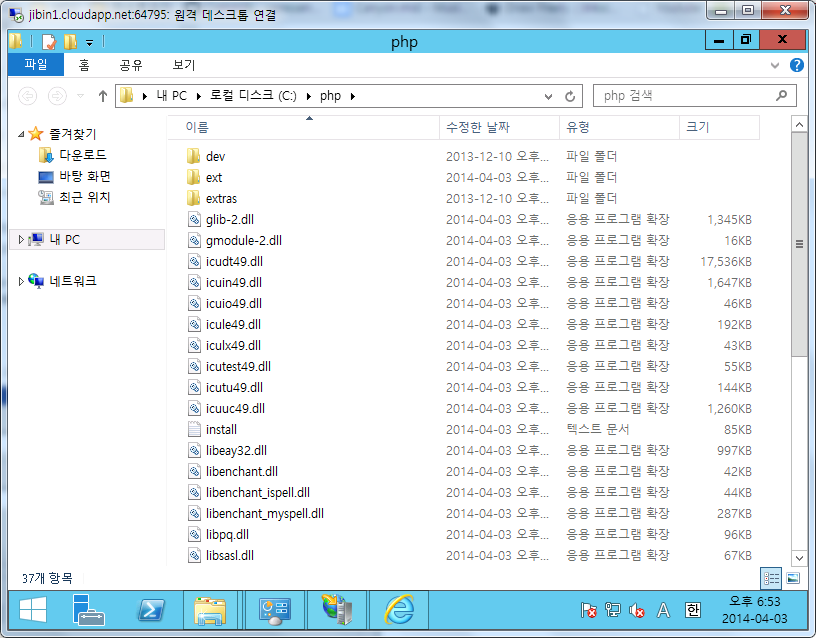
12.php.ini-production을 php.ini로 변경뒤 메모장으로 열어 주세요.
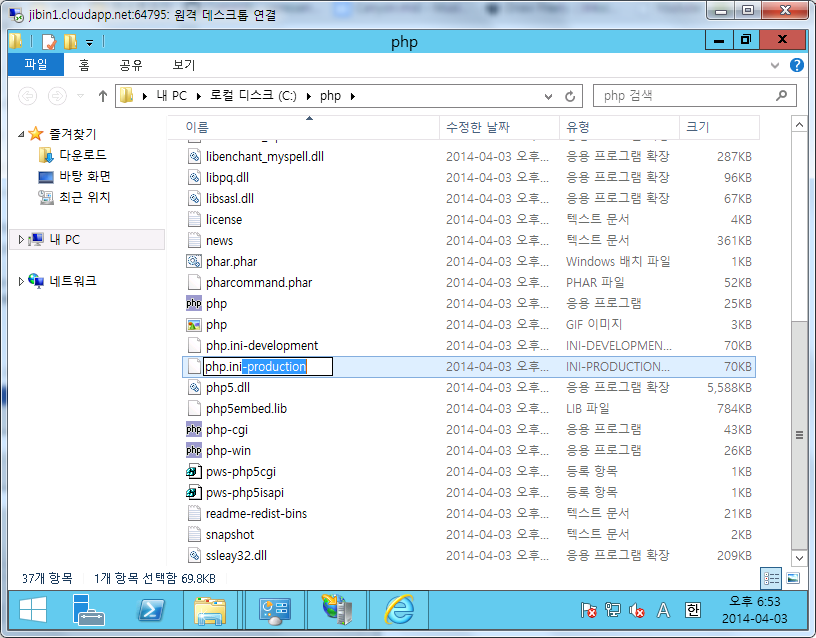
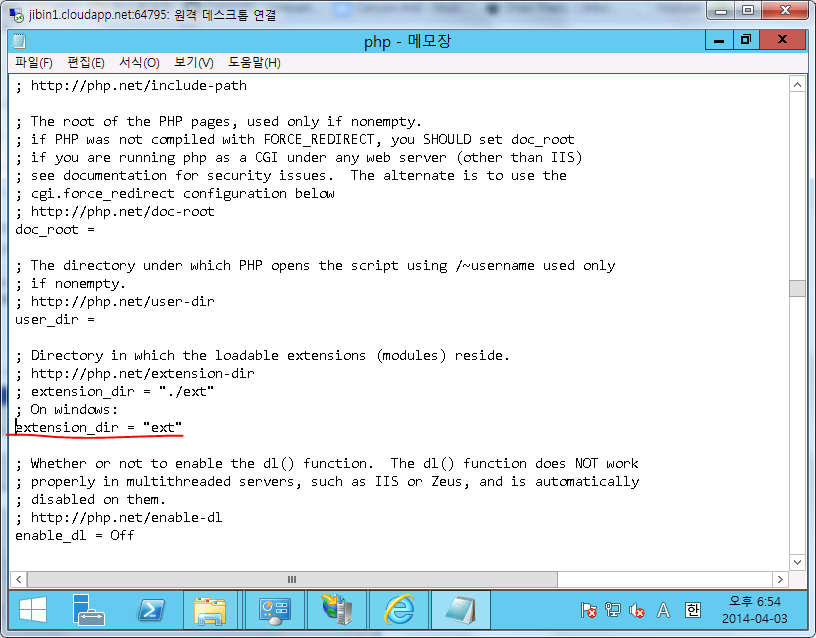
On Windows: 밑 줄 맨 앞 ; 을 삭제후
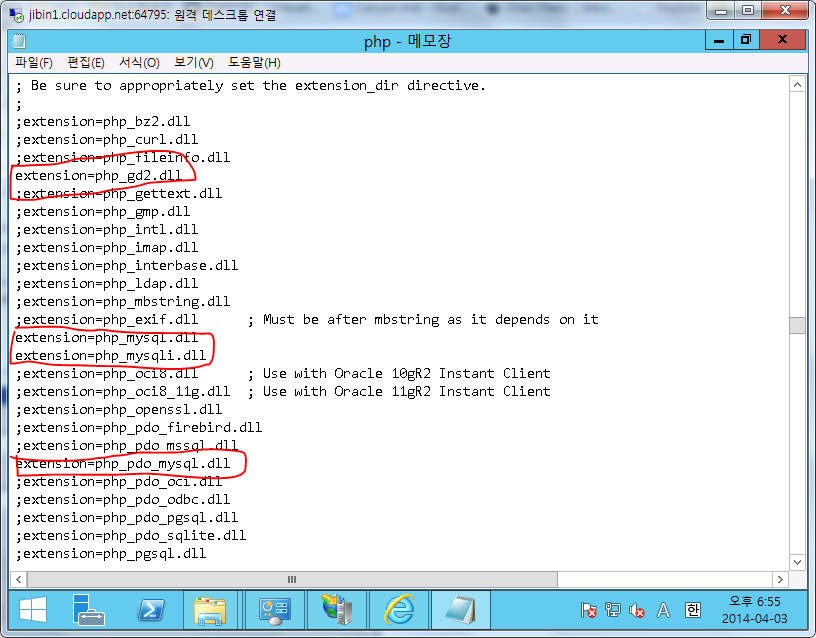
동그라미친 부분 앞 ; 도 삭제!
13.웹 사이트를 추가해 줍니다(기존것은 삭제 하셔도 됩니다)
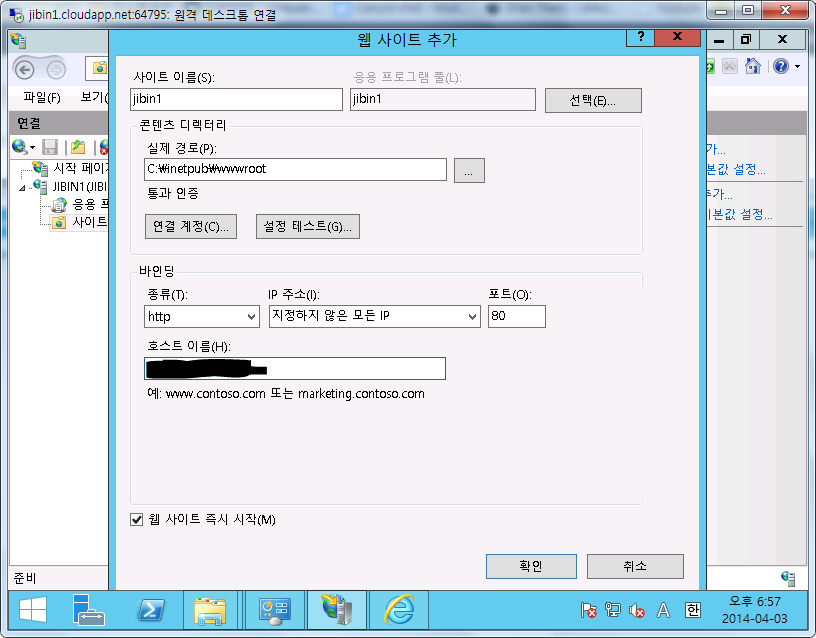
호스트 이름엔 localhost를 넣습니다.
실제 경로는 C:\web으로 변경합니다.
14. 사이트를 관리자 내에서 여셔서 처리기 매핑을 눌러 주세요.
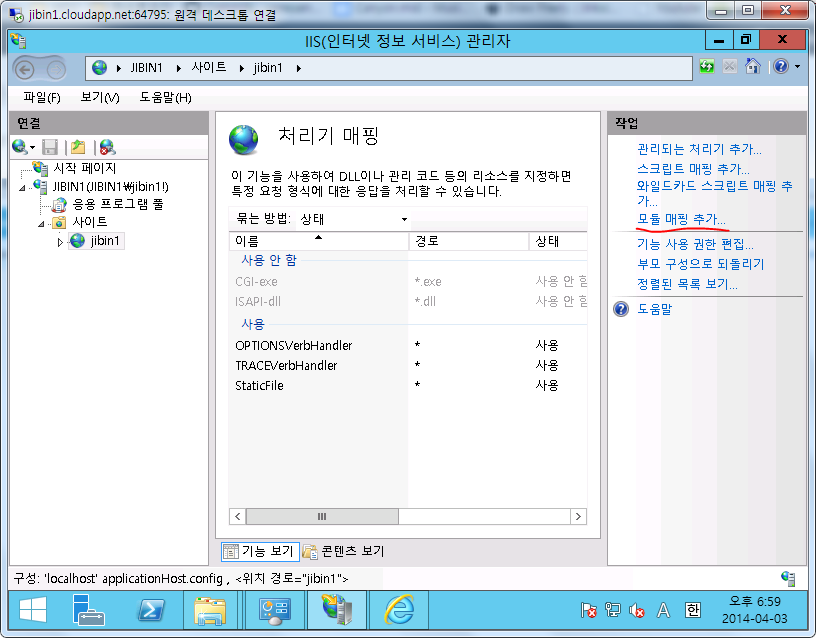
15. 모듈 매핑 추가를 눌러서 다음과 같이 입력합니다.
16. 그뒤, mysql을 다운로드 링크(http://dev.mysql.com/downloads/mysql/5.5.html#downloads)에서 받아서 설치합니다.
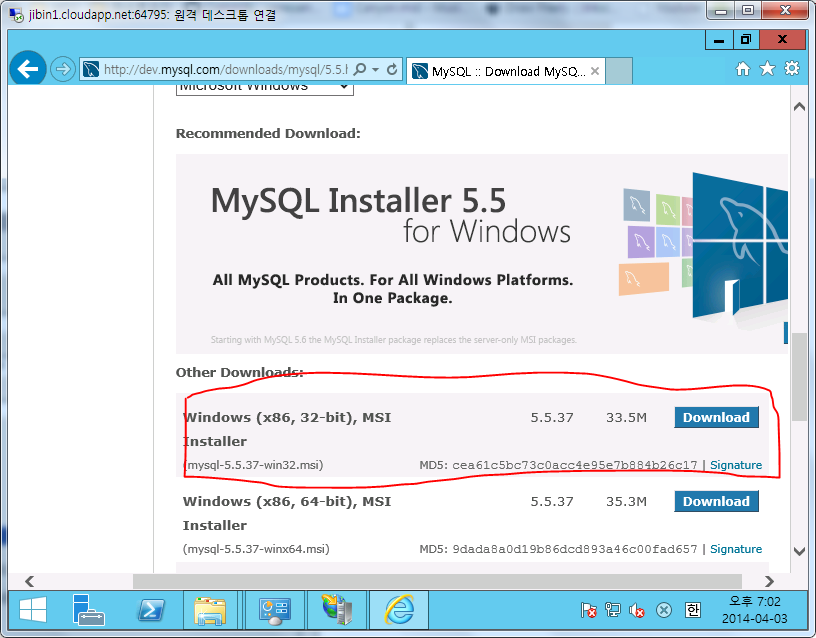
16. 로그인 어쩌고 하는 부분은 스킵해줍니다.
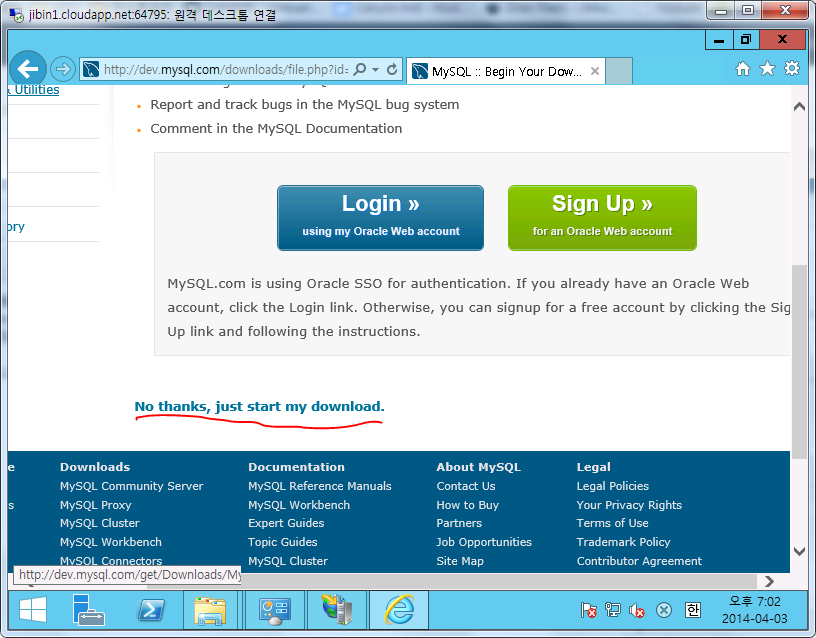
17. 다음 연타로 설치하시고(중간 선택은 Typical로) 설치 끝내시면 설정 창이 뜹니다.
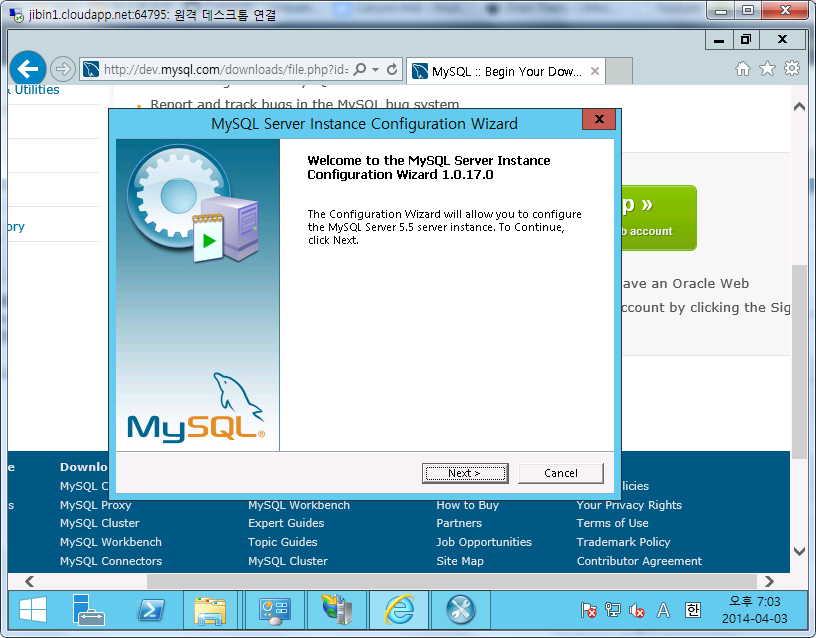
18.표준 설정
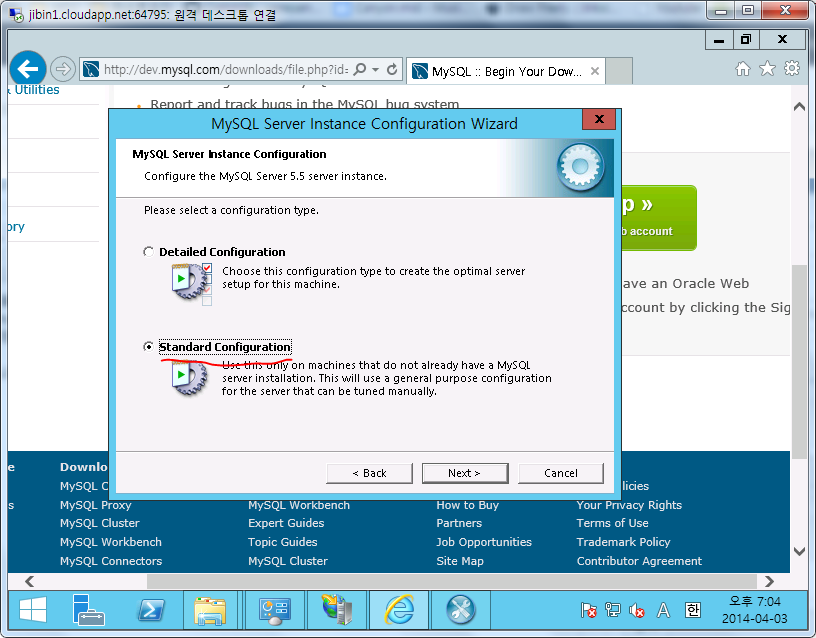
19.관리자 비밀번호 입력 과정 등을 거치시고 설정 완료해주심 됩니다.
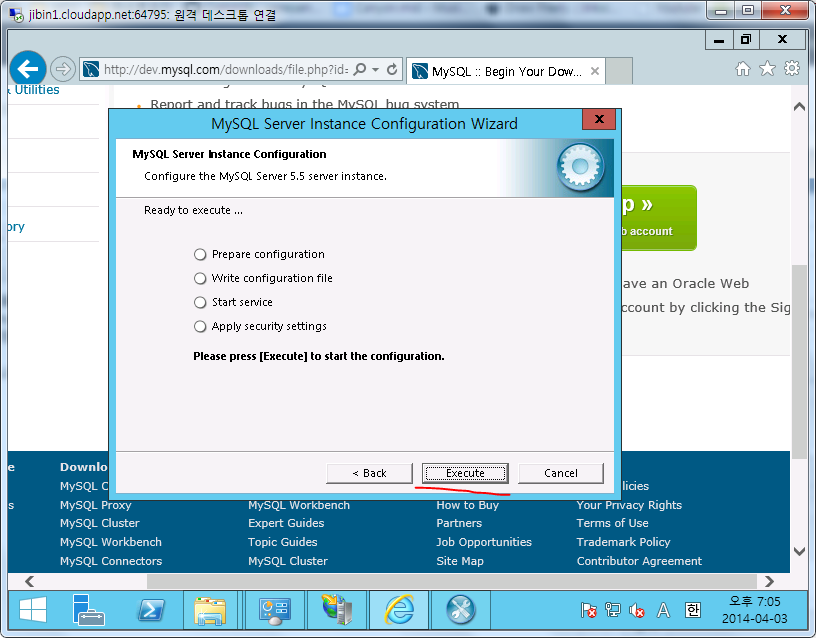
20. mysql 데이터베이스 추가를 위해 시작 메뉴에서 하단 화살표를 눌러 주세요.
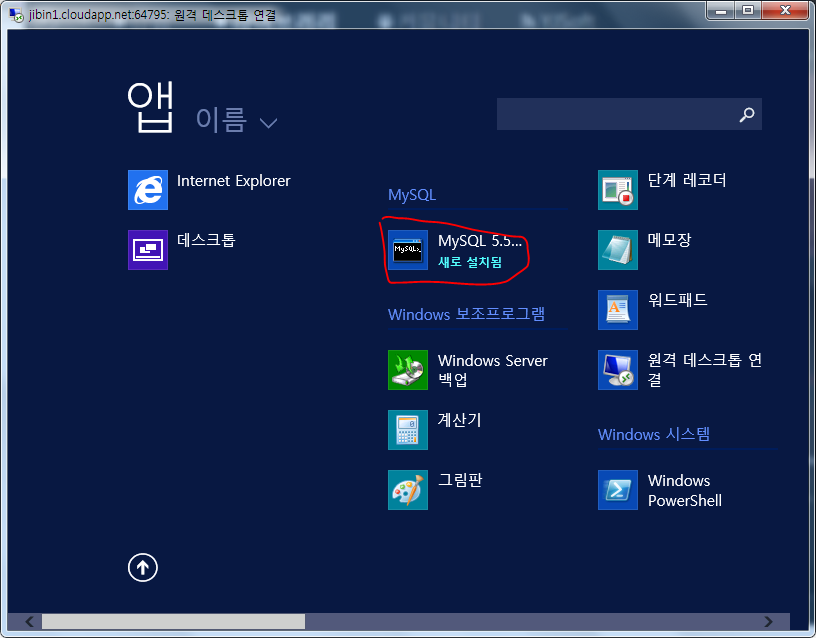
Mysql 5.5... 를 눌러 주세요
21.비번 입력후 엔터(설치 완료뒤 설정 마법사에서 입력했던 비밀번호입니다)
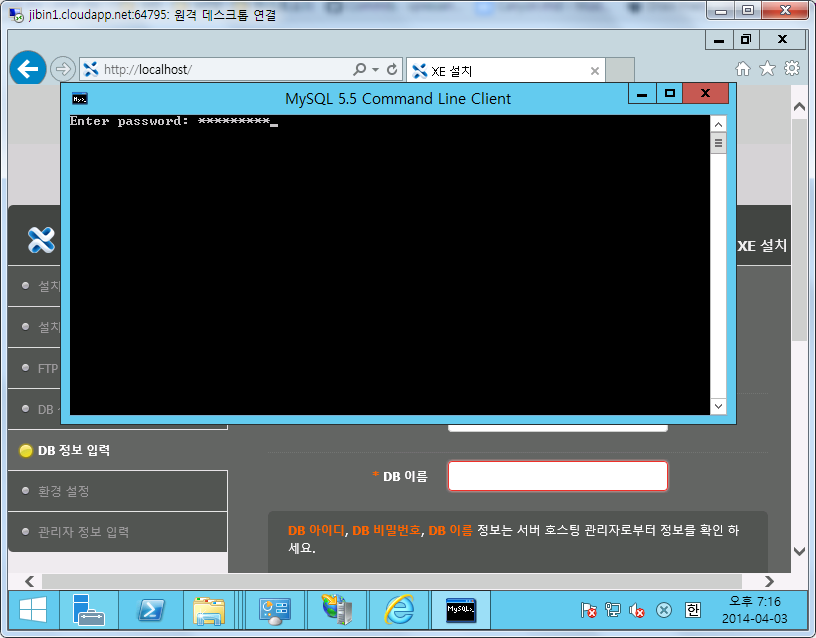
22.따라하세요.
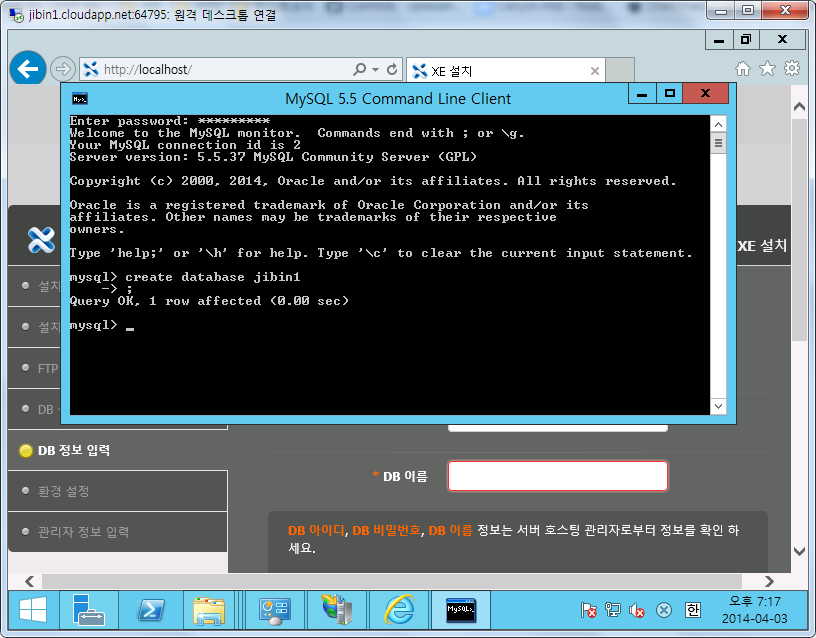
23. XpressEngine 공식 홈페이지에서 xe core를 다운로드 받아서 C:\web에 풀어 줍니다(xe 폴더 없이 루트에 푸세요)
24. 데이터베이스 설정은 이렇게...(mysql을 선택하세요)
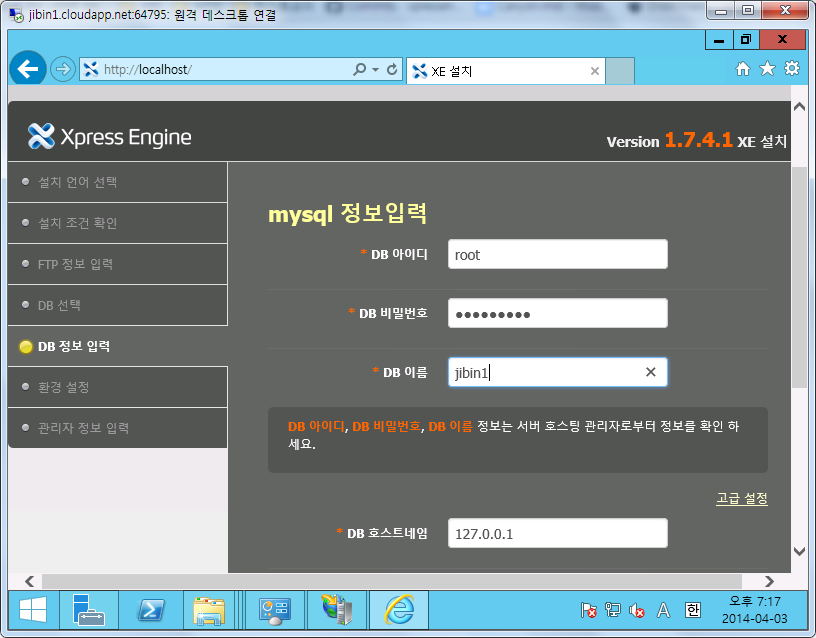
db 아이디는 root
비밀번호는 설정 마법사에서 입력했던 값
db 이름은 22번에서 만든 db
25. 기타 설정을 마치면...
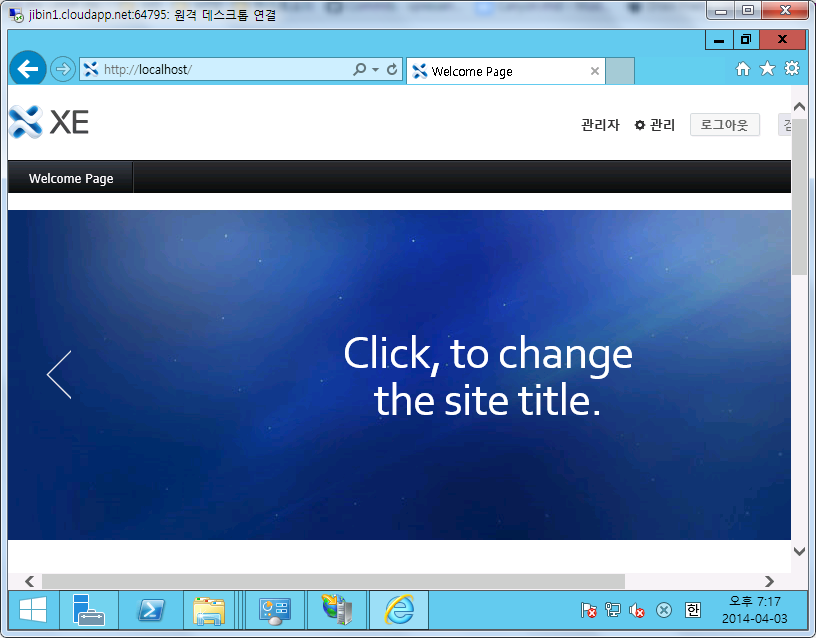
짜잔! XpressEngine이 설치되었습니다!\
- Tagged :
- Azure XE XpressEngine 후기